のシャドウ
この記事はThree.jsの連載記事の1つです。 最初の記事はThree.jsの基礎知識です。 まだ読んでいない場合、そこから始めると良いかもしれません。 この記事を読む前に、前回のカメラの記事とライトの記事も読んでおくと良いです。
コンピュータ上での影の表現は複雑なトピックになります。 three.jsで利用できる解決策も含め様々な解決策がありますが、どれもトレードオフがあります。
Three.jsは シャドウマップ をデフォルトで使用してます。 シャドウマップを機能させるには、全てのライトにシャドウを落とし、光源に対して全てのオブジェクトもシャドウを落としてレンダリングします。 急ぐ必要はないので もう一度読んでみて下さい!
つまり、20個のオブジェクトと5個のライトがあり、全てのオブジェクトとライトにシャドウを落としている場合、シーン全体が6回描画されます。 全てのオブジェクトがライト#1、ライト#2、ライト#3に描画され、最初の5回の描画からデータを使って実際のシーンが描画されます。
さらに悪い事に点光源がシャドウを落としている場合、6回もシーン描画しなければならないのです。
これらの理由からシャドウを生成するライトをたくさん持つよりも、他の解決策を見つけるのが一般的です。 一般的な解決策は複数ライトを持つ事ですが、ディレクショナルライトでシャドウを生成する方法があります。
もう1つの解決策はライトマップやアンビエントオクルージョンマップを使用し、オフラインでライティングの効果を事前計算する方法もあります。 静的なライティングのヒントになりますが、少なくともそれは速いです。 その両方に関しては別の記事で取り上げます。
もう1つの解決策はフェイクシャドウです。 平面を作り影に似たグレースケールのテクスチャを入れて、オブジェクト下の地面の上に描画します。
例えばこのテクスチャをフェイクシャドウしてみましょう。
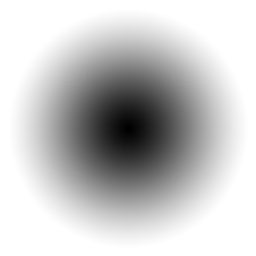
前回の記事のコードの一部を使用します。
背景色を白に設定してみましょう。
const scene = new THREE.Scene();
+scene.background = new THREE.Color('white');
同じチェッカーボードの地面を使いますが、今回の地面には照明は必要ないので MeshBasicMaterial を使用します。
+const loader = new THREE.TextureLoader();
{
const planeSize = 40;
- const loader = new THREE.TextureLoader();
const texture = loader.load('resources/images/checker.png');
texture.wrapS = THREE.RepeatWrapping;
texture.wrapT = THREE.RepeatWrapping;
texture.magFilter = THREE.NearestFilter;
const repeats = planeSize / 2;
texture.repeat.set(repeats, repeats);
const planeGeo = new THREE.PlaneGeometry(planeSize, planeSize);
const planeMat = new THREE.MeshBasicMaterial({
map: texture,
side: THREE.DoubleSide,
});
+ planeMat.color.setRGB(1.5, 1.5, 1.5);
const mesh = new THREE.Mesh(planeGeo, planeMat);
mesh.rotation.x = Math.PI * -.5;
scene.add(mesh);
}
色が 1.5, 1.5, 1.5 である事に注意して下さい。
これにより、チェッカーボードのテクスチャの色がそれぞれ1.5倍になります。
テクスチャの色は 0x808080 と 0xC0C0C0 でミディアムグレーとライトグレーなので、1.5を掛けると白とライトグレーのチェッカーボードになります。
シャドウテクスチャを読み込んでみましょう。
const shadowTexture = loader.load('resources/images/roundshadow.png');
各球体と関連するオブジェクトを保持する配列を作成します。
const sphereShadowBases = [];
そして、球体のジオメトリを作ります。
const sphereRadius = 1; const sphereWidthDivisions = 32; const sphereHeightDivisions = 16; const sphereGeo = new THREE.SphereGeometry(sphereRadius, sphereWidthDivisions, sphereHeightDivisions);
フェイクシャドウのための平面のジオメトリも作ります。
const planeSize = 1; const shadowGeo = new THREE.PlaneGeometry(planeSize, planeSize);
そして、たくさんの球体を作ります。
各球体に対して THREE.Object3D を作成し base に格納しシャドウの平面と球体メッシュの両方をbaseの子にします。
これでbaseを動かすと、球体とシャドウの両方が動きます。
Zファイティングを防ぐためにシャドウを少し上にします。
また、depthWrite をfalseにしてシャドウがお互いに混乱しないようにします。
この2つの問題は別の記事で解説します。
このシャドウは照明が不要なので MeshBasicMaterial にします。
各球体を異なる色相、ベース、球体メッシュ、シャドウのメッシュ、各球体のyの初期位置を保存します。
const numSpheres = 15;
for (let i = 0; i < numSpheres; ++i) {
// make a base for the shadow and the sphere
// so they move together.
const base = new THREE.Object3D();
scene.add(base);
// add the shadow to the base
// note: we make a new material for each sphere
// so we can set that sphere's material transparency
// separately.
const shadowMat = new THREE.MeshBasicMaterial({
map: shadowTexture,
transparent: true, // so we can see the ground
depthWrite: false, // so we don't have to sort
});
const shadowMesh = new THREE.Mesh(shadowGeo, shadowMat);
shadowMesh.position.y = 0.001; // so we're above the ground slightly
shadowMesh.rotation.x = Math.PI * -.5;
const shadowSize = sphereRadius * 4;
shadowMesh.scale.set(shadowSize, shadowSize, shadowSize);
base.add(shadowMesh);
// add the sphere to the base
const u = i / numSpheres; // goes from 0 to 1 as we iterate the spheres.
const sphereMat = new THREE.MeshPhongMaterial();
sphereMat.color.setHSL(u, 1, .75);
const sphereMesh = new THREE.Mesh(sphereGeo, sphereMat);
sphereMesh.position.set(0, sphereRadius + 2, 0);
base.add(sphereMesh);
// remember all 3 plus the y position
sphereShadowBases.push({base, sphereMesh, shadowMesh, y: sphereMesh.position.y});
}
2つのライトを設定しました。
1つは HemisphereLight で強度2にしました。
{
const skyColor = 0xB1E1FF; // light blue
const groundColor = 0xB97A20; // brownish orange
const intensity = 2;
const light = new THREE.HemisphereLight(skyColor, groundColor, intensity);
scene.add(light);
}
もう1つは DirectionalLight で球体はいくつかの定義を得られます。
{
const color = 0xFFFFFF;
const intensity = 1;
const light = new THREE.DirectionalLight(color, intensity);
light.position.set(0, 10, 5);
light.target.position.set(-5, 0, 0);
scene.add(light);
scene.add(light.target);
}
そのままレンダリングしてますが、球体をアニメーション化してみましょう。
それぞれの球体、シャドウ、baseのセットに対して、
baseをxz平面内で移動させて Math.abs(Math.sin(time)) で球体を上下に移動させると弾むようなアニメーションします。
シャドウのマテリアルの不透明度を設定し、各球体が高くなるにつれてシャドウを薄くなるようにしています。
function render(time) {
time *= 0.001; // convert to seconds
...
sphereShadowBases.forEach((sphereShadowBase, ndx) => {
const {base, sphereMesh, shadowMesh, y} = sphereShadowBase;
// u is a value that goes from 0 to 1 as we iterate the spheres
const u = ndx / sphereShadowBases.length;
// compute a position for the base. This will move
// both the sphere and its shadow
const speed = time * .2;
const angle = speed + u * Math.PI * 2 * (ndx % 1 ? 1 : -1);
const radius = Math.sin(speed - ndx) * 10;
base.position.set(Math.cos(angle) * radius, 0, Math.sin(angle) * radius);
// yOff is a value that goes from 0 to 1
const yOff = Math.abs(Math.sin(time * 2 + ndx));
// move the sphere up and down
sphereMesh.position.y = y + THREE.MathUtils.lerp(-2, 2, yOff);
// fade the shadow as the sphere goes up
shadowMesh.material.opacity = THREE.MathUtils.lerp(1, .25, yOff);
});
...
そして、ここに15種類の跳ねるボールがあります。
全てのオブジェクトに丸や楕円形のシャドウを使用するのが一般的です。 異なる形状のシャドウのテクスチャを使用できます。 シャドウをハードエッジでギザギザにしてもいいかもしれません。 このタイプのシャドウを使った良い例がどうぶつの森 ポケットキャンプです。 それぞれのキャラクターがシンプルな丸いシャドウになっており、レンダリングコストが低く効果的です。 モニュメントバレーでは、メインキャラクターにもこのシャドウが使われているようです。
そこでシャドウマップに移りますが、シャドウを落とす事ができるライトが3つあります。
DirectionalLight と PointLight と SpotLight です。
まずは、ライトの記事のヘルパーの例を参考に DirectionalLight を使ってみましょう。
最初にレンダラーのシャドウを有効にします。
const renderer = new THREE.WebGLRenderer({canvas});
+renderer.shadowMap.enabled = true;
そして、シャドウを落とすためにライトのcastShadowを有効にします。
const light = new THREE.DirectionalLight(color, intensity); +light.castShadow = true;
シーン内の各メッシュを見て、シャドウを落とすか受け取るか決めます。
下敷きになっているものはあまり気にせず、平面(地面)はシャドウだけを受けるようにしましょう。
const mesh = new THREE.Mesh(planeGeo, planeMat); mesh.receiveShadow = true;
立方体と球体はシャドウを落とし受け取るようにしましょう。
const mesh = new THREE.Mesh(cubeGeo, cubeMat); mesh.castShadow = true; mesh.receiveShadow = true; ... const mesh = new THREE.Mesh(sphereGeo, sphereMat); mesh.castShadow = true; mesh.receiveShadow = true;
これを実行してみます。
何が起こったのでしょうか? なぜ影の一部が欠けているのでしょうか?
これはシャドウマップは光の視点でシーンをレンダリングし作成されるからです。
この場合、DirectionalLight にカメラがあり、ターゲットを見ています。
以前取り上げたカメラと同じように
ライトのシャドウカメラは影がレンダリングされ、内部の領域を定義します。
上記の例ではその面積が小さすぎます。
その領域を可視化するために、ライトのシャドウカメラを取得して CameraHelper をシーンに追加します。
const cameraHelper = new THREE.CameraHelper(light.shadow.camera); scene.add(cameraHelper);
これでシャドウが落とされ受け取れる領域が見えるようになりました。
ターゲットのX値を前後に調整すると、ライトのシャドウカメラボックスの中にあるものだけが影を描画する場所が明確になります。
ライトのシャドウカメラを調整するとその箱の大きさを調整できます。
ライトのシャドウカメラボックスを調整するためのGUIを追加してみましょう。
DirectionLight は全ての光が平行な方向に進むので、DirectionalLight はシャドウカメラに OrthographicCamera を使います。
以前のカメラの記事で OrthographicCamera がどのように動作するかを説明しました。
OrthographicCamera は、left、right、top、bottom、near、far、zoom プロパティでその箱、または 錐台の視点 を定義してる事を思い出して下さい。
ここでもlil-guiのヘルパークラスを作ってみましょう。
オブジェクトと2つのプロパティを渡す DimensionGUIHelper を作ります。
lil-guiが調整できるプロパティを追加し、2つのプロパティの正と負の値を設定します。
これを使い left と right を width に、up と down を height に設定します。
class DimensionGUIHelper {
constructor(obj, minProp, maxProp) {
this.obj = obj;
this.minProp = minProp;
this.maxProp = maxProp;
}
get value() {
return this.obj[this.maxProp] * 2;
}
set value(v) {
this.obj[this.maxProp] = v / 2;
this.obj[this.minProp] = v / -2;
}
}
カメラの記事で作成した MinMaxGUIHelper を使い near と far を調整します。
const gui = new GUI();
gui.addColor(new ColorGUIHelper(light, 'color'), 'value').name('color');
gui.add(light, 'intensity', 0, 2, 0.01);
+{
+ const folder = gui.addFolder('Shadow Camera');
+ folder.open();
+ folder.add(new DimensionGUIHelper(light.shadow.camera, 'left', 'right'), 'value', 1, 100)
+ .name('width')
+ .onChange(updateCamera);
+ folder.add(new DimensionGUIHelper(light.shadow.camera, 'bottom', 'top'), 'value', 1, 100)
+ .name('height')
+ .onChange(updateCamera);
+ const minMaxGUIHelper = new MinMaxGUIHelper(light.shadow.camera, 'near', 'far', 0.1);
+ folder.add(minMaxGUIHelper, 'min', 0.1, 50, 0.1).name('near').onChange(updateCamera);
+ folder.add(minMaxGUIHelper, 'max', 0.1, 50, 0.1).name('far').onChange(updateCamera);
+ folder.add(light.shadow.camera, 'zoom', 0.01, 1.5, 0.01).onChange(updateCamera);
+}
何か値が変更された時は updateCamera 関数を呼び出すようにします。
ライトやヘルパー、ライトのシャドウカメラやカメラのヘルパーを更新するupdateCamera関数を書いてみましょう。
function updateCamera() {
// update the light target's matrixWorld because it's needed by the helper
light.target.updateMatrixWorld();
helper.update();
// update the light's shadow camera's projection matrix
light.shadow.camera.updateProjectionMatrix();
// and now update the camera helper we're using to show the light's shadow camera
cameraHelper.update();
}
updateCamera();
これでライトのシャドウカメラにGUIを追加したので値を変更できます。
width と height を30ぐらいにすると、シャドウが正しく描画されこのシーンでシャドウにする設定が完全にカバーできました。
しかし、ここで疑問が湧いてきます。
なぜ width と height に巨大な数値を設定して全てをカバーしないのでしょうか?
width と height を100にすると、以下のようなものが表示されます。
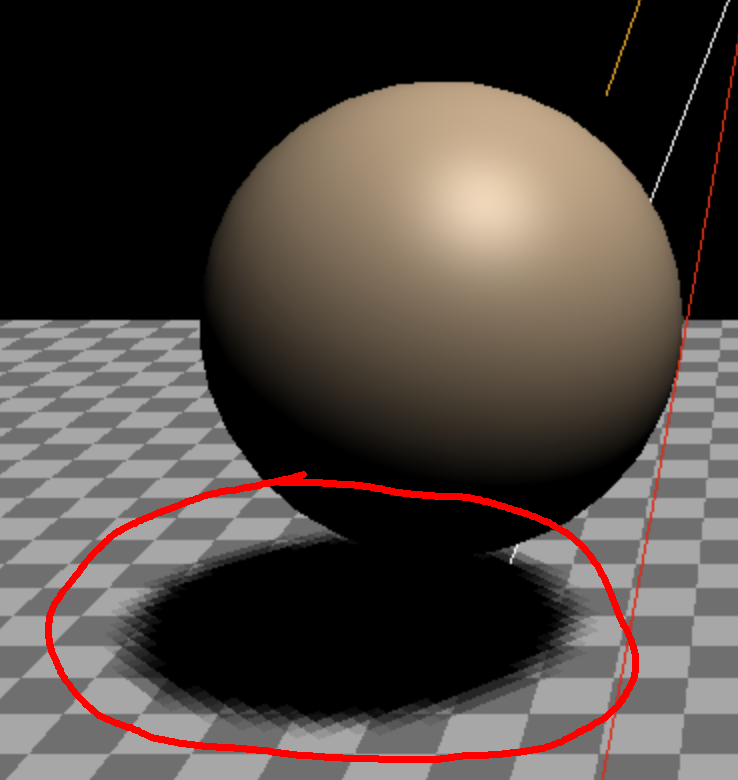
この低解像度のシャドウはどうなっているでしょうか!?
この問題はシャドウに関連した設定を意識する必要があります。 シャドウマップとはシャドウが描かれるテクスチャです。 このテクスチャはサイズがあります。 上記で設定したシャドウカメラの領域はその大きさになっています。 つまり、設定した面積が大きいほどシャドウのブロックが多くなります。
シャドウマップのテクスチャの解像度は light.shadow.mapSize.width と light.shadow.mapSize.height で設定できます。
デフォルトは512 x 512です。
大きくするほどメモリを消費し計算が遅くなるので、できるだけ小さく設定しシーンを動作させたいです。
ライトのシャドウカメラ領域も同様です。
小さくすると影の見栄えが良くなるので、面積を小さくしてシーンをカバーしましょう。
各ユーザーのコンピューターには、利用可能な最大テクスチャサイズがある事に注意して下さい。
renderer.capabilities.maxTextureSizeで利用可能な最大テクスチャサイズがわかります。
SpotLight に切り替えると、ライトのシャドウカメラは PerspectiveCamera になります。
DirectionalLight のシャドウカメラの設定を手動で行えます。
ただ、SpotLight のシャドウカメラは SpotLight 自身によって制御されます。
シャドウカメラの fov は SpotLight の angle に接続しています。
aspect はシャドウマップのサイズによって自動的に設定されます。
-const light = new THREE.DirectionalLight(color, intensity); +const light = new THREE.SpotLight(color, intensity);
ライトの記事にあった penumbra と angle の設定を元に戻しました。
そして最後に PointLight でシャドウをつけます。
PointLight は全方向に光を放つので関連する設定は near と far だけです。
それ以外の場合、PointLight のシャドウは、効果的な6つの SpotLight のシャドウになります。
これは PointLight のシャドウの描画が非常に遅くなります。
シーンの周りに箱を置いて、壁や天井にシャドウが見えるようにしてみましょう。
マテリアルの side プロパティを THREE.BackSide に設定します。
これで箱の外側ではなく内側をレンダリングしています。
床のようにシャドウを受けるように設定します。
また、箱の底が床より少し下になるように箱の位置を設定し、床と箱がズレないようにします。
{
const cubeSize = 30;
const cubeGeo = new THREE.BoxGeometry(cubeSize, cubeSize, cubeSize);
const cubeMat = new THREE.MeshPhongMaterial({
color: '#CCC',
side: THREE.BackSide,
});
const mesh = new THREE.Mesh(cubeGeo, cubeMat);
mesh.receiveShadow = true;
mesh.position.set(0, cubeSize / 2 - 0.1, 0);
scene.add(mesh);
}
そして、ライトを PointLight に切り替えます。
-const light = new THREE.SpotLight(color, intensity); +const light = new THREE.PointLight(color, intensity); .... // so we can easily see where the point light is +const helper = new THREE.PointLightHelper(light); +scene.add(helper);
GUIの position を使ってライトを移動させると、壁一面にシャドウが落ちます。
また、near と far の設定を調整できます。
near よりも近い時にはシャドウを受け取らず、far よりも遠い時には常にシャドウになっています。