のTips
この記事では個別の記事を持つには小さすぎるため、three.jsで遭遇するかもしれないいくつかの小さな問題をまとめています。
キャンバスのスクリーンショットを撮る
ブラウザではスクリーンショットを撮れる機能が2つあります。
古いやり方は canvas.toDataURL、新しいやり方は canvas.toBlob です。
以下のようなコードを追加するだけで簡単にスクリーンショットを撮れると思うはずです。
<canvas id="c"></canvas> +<button id="screenshot" type="button">Save...</button>
const elem = document.querySelector('#screenshot');
elem.addEventListener('click', () => {
canvas.toBlob((blob) => {
saveBlob(blob, `screencapture-${canvas.width}x${canvas.height}.png`);
});
});
const saveBlob = (function() {
const a = document.createElement('a');
document.body.appendChild(a);
a.style.display = 'none';
return function saveData(blob, fileName) {
const url = window.URL.createObjectURL(blob);
a.href = url;
a.download = fileName;
a.click();
};
}());
以下はレスポンシブデザインの記事の例で、上記のコードにボタンを配置するためのCSSを追加したものです。
試してみるとこのようなスクリーンショットが出てきました。
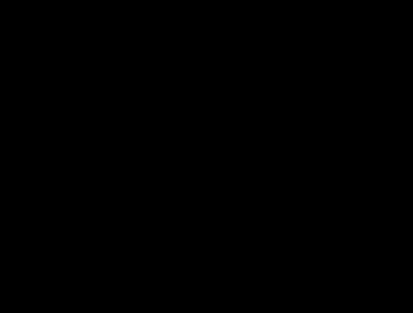
はい、ただの黒い画像です。
お使いのブラウザやOSによっては上手く撮れる事もありますが、一般的には上手く撮れない可能性が高いです。
この問題はパフォーマンスと互換性の理由から、デフォルトではブラウザがWebGLキャンバスに描画後に描画バッファをクリアしてしまいます。
解決策としてはキャプチャの直前にレンダリングのコードを呼び出す事です。
このコードはいくつか調整する必要があります。最初にレンダリングのコードを分離してみましょう。
+const state = {
+ time: 0,
+};
-function render(time) {
- time *= 0.001;
+function render() {
if (resizeRendererToDisplaySize(renderer)) {
const canvas = renderer.domElement;
camera.aspect = canvas.clientWidth / canvas.clientHeight;
camera.updateProjectionMatrix();
}
cubes.forEach((cube, ndx) => {
const speed = 1 + ndx * .1;
- const rot = time * speed;
+ const rot = state.time * speed;
cube.rotation.x = rot;
cube.rotation.y = rot;
});
renderer.render(scene, camera);
- requestAnimationFrame(render);
}
+function animate(time) {
+ state.time = time * 0.001;
+
+ render();
+
+ requestAnimationFrame(animate);
+}
+requestAnimationFrame(animate);
render は実際にレンダリングする事だけに関係しており、キャンバスをキャプチャする直前に呼び出す事ができます。
const elem = document.querySelector('#screenshot');
elem.addEventListener('click', () => {
+ render();
canvas.toBlob((blob) => {
saveBlob(blob, `screencapture-${canvas.width}x${canvas.height}.png`);
});
});
そして上手く機能するはずです。
別の解決策については次の項目を参照して下さい。
キャンバスのクリアを防ぐ
アニメーションオブジェクトを使って、ユーザーにお絵かきさせたいとしましょう。
WebGLRenderer 作成時に preserveDrawingBuffer: true を渡す必要があります。
これによりブラウザがキャンバスをクリアできなくなります。また、three.jsでもキャンバスをクリアしないようにする必要があります。
const canvas = document.querySelector('#c');
-const renderer = new THREE.WebGLRenderer({canvas});
+const renderer = new THREE.WebGLRenderer({
+ canvas,
+ preserveDrawingBuffer: true,
+ alpha: true,
+});
+renderer.autoClearColor = false;
もしお絵かきプログラムを作ろうとしているのであれば、解像度を変更するとブラウザはキャンバスをクリアしてしまうのでこれは解決策にはなりません。 ディスプレイのサイズに応じて解像度を変えています。ウィンドウのサイズが変わると表示サイズも変わります。 これにはユーザーが別のタブでファイルをダウンロードし、ブラウザがステータスバーを追加した場合も含まれます。 また、ユーザーがスマートフォンを回転しブラウザが縦から横に切り替わった時も含まれます。
お絵かきプログラムを作りたいのであれば、レンダーターゲットを使用してテクスチャにレンダリングして下さい。
キーボード入力を取得する
このチュートリアルではイベントリスナーを canvas にアタッチする事がよくあります。
多くのイベントが動作しますが、デフォルトでは動作しないキーボードイベントもあります。
例えばキーボードイベントを取得するには、キャンバスのtabindexを0以上にします。
<canvas tabindex="0"></canvas>
しかし、これは新たな問題を引き起こします。tabindex が設定されているものはフォーカスがある時にハイライトされます。
これを修正するにはCSSの擬似クラスであるfocusでoutlineをnoneにします。
canvas:focus {
outline:none;
}
ここに3つのキャンバスがあります。
<canvas id="c1"></canvas> <canvas id="c2" tabindex="0"></canvas> <canvas id="c3" tabindex="1"></canvas>
最後のキャンバスだけCSSを追加します。
#c3:focus {
outline: none;
}
全てのイベントリスナーに同じイベントリスナーをアタッチしてみましょう。
document.querySelectorAll('canvas').forEach((canvas) => {
const ctx = canvas.getContext('2d');
function draw(str) {
ctx.clearRect(0, 0, canvas.width, canvas.height);
ctx.textAlign = 'center';
ctx.textBaseline = 'middle';
ctx.fillText(str, canvas.width / 2, canvas.height / 2);
}
draw(canvas.id);
canvas.addEventListener('focus', () => {
draw('has focus press a key');
});
canvas.addEventListener('blur', () => {
draw('lost focus');
});
canvas.addEventListener('keydown', (e) => {
draw(`keyCode: ${e.keyCode}`);
});
});
1つ目のキャンバスがキーボード入力を受け付けない事に注意して下さい。 2つ目はキーボード入力をうけつけますがハイライトされます。 3つ目は両方の問題を解決しています。
キャンバスを透明にする
デフォルトではthree.jsはキャンバスを不透明にします。
キャンバスを透明にしたい場合は WebGLRenderer 作成時にalpha:trueを指定します。
const canvas = document.querySelector('#c');
-const renderer = new THREE.WebGLRenderer({canvas});
+const renderer = new THREE.WebGLRenderer({
+ canvas,
+ alpha: true,
+});
また、プリマルチプライドアルファを使用しない事を指定したいでしょう。
const canvas = document.querySelector('#c');
const renderer = new THREE.WebGLRenderer({
canvas,
alpha: true,
+ premultipliedAlpha: false,
});
Three.jsのデフォルトではキャンバスはpremultipliedAlpha: trueで出力されますが、マテリアルはpremultipliedAlpha: falseで出力されます。
プリマルチプライドアルファを利用するタイミングの理解を深めたいのであれば、この良い記事を参照して下さい。
いずれにしても透明なキャンバスを使った簡単な例で設定してみましょう。
レスポンシブデザインの記事の例に上記の設定を適用してみました。 マテリアルも透明感のあるものにしてみました。
function makeInstance(geometry, color, x) {
- const material = new THREE.MeshPhongMaterial({color});
+ const material = new THREE.MeshPhongMaterial({
+ color,
+ opacity: 0.5,
+ });
...
次にHTMLを追加してみましょう。
<body> <canvas id="c"></canvas> + <div id="content"> + <div> + <h1>Cubes-R-Us!</h1> + <p>We make the best cubes!</p> + </div> + </div> </body>
CSSで文字テキストをキャンバスの前に配置します。
body {
margin: 0;
}
#c {
width: 100%;
height: 100%;
display: block;
+ position: fixed;
+ left: 0;
+ top: 0;
+ z-index: 2;
+ pointer-events: none;
}
+#content {
+ font-size: 7vw;
+ font-family: sans-serif;
+ text-align: center;
+ width: 100%;
+ height: 100%;
+ display: flex;
+ justify-content: center;
+ align-items: center;
+}
pointer-events: none はマウスやタッチイベントをキャンバスから見えなくするので、その下のテキストを選択できる事に注意して下さい。
背景をthree.jsでアニメーションする
よくある質問として、three.jsのアニメーションをWebページの背景にするにはどうしたら良いかという事です。
明確な2つの方法があります。
- 以下のようにCSSでキャンバスの
positionをfixedにします。
#c {
position: fixed;
left: 0;
top: 0;
...
}
先ほどの例でこの正解コードを見る事ができます。z-index を-1にするだけでキューブがテキストの後ろに表示されます。
この解決策の小さな欠点はJavaScriptをウェブページと統合する必要があります。 複雑なウェブページの場合、three.jsの描画部分がページの他の要素と競合しないようにする必要があります。
iframeを使用する
この解決策はこのサイトのトップページで使用してます。
ウェブページへiframeを挿入したとします。例えば
<iframe id="background" src="responsive.html"> <div> Your content goes here. </div>
これは基本的には上記でキャンバスに使用したのと同じコードですが、iframeにはデフォルトでborderがあるので border を none にする必要があります。
#background {
position: fixed;
width: 100%;
height: 100%;
left: 0;
top: 0;
z-index: -1;
border: none;
pointer-events: none;
}