배경과 하늘 상자
이 시리즈의 예제 대부분은 단색 배경을 사용했습니다.
Three.js에서 단순한 배경을 넣는 건 CSS만큼이나 쉽습니다. 반응형 디자인에 관한 글의 예제에서 2가지만 바꿔주면 되죠.
먼저 CSS로 canvas에 배경을 추가합니다.
<style>
body {
margin: 0;
}
#c {
width: 100%;
height: 100%;
display: block;
+ background: url(resources/images/daikanyama.jpg) no-repeat center center;
+ background-size: cover;
}
</style>
그리고 WebGLRenderer에 alpha 옵션을 켜 아무것도 없는 공간은 투명하게
보이도록 설정합니다.
function main() {
const canvas = document.querySelector('#c');
- const renderer = new THREE.WebGLRenderer({canvas});
+ const renderer = new THREE.WebGLRenderer({
+ canvas,
+ alpha: true,
+ });
간단하지 않나요?
배경이 후처리 효과의 영향을 받게 하려면 Three.js로 배경을 렌더링해야 합니다.
간단히 장면의 배경에 텍스처를 입혀주기만 하면 되죠.
const loader = new THREE.TextureLoader();
const bgTexture = loader.load('resources/images/daikanyama.jpg');
scene.background = bgTexture;
배경이 지정되긴 했지만, 화면에 맞춰 늘어났네요.
이미지의 일부만 보이도록 repeat과 offset 속성을 조정해 문제를 해결해봅시다.
function render(time) {
...
+ /**
+ * 배경 텍스처의 repeat과 offset 속성을 조정해 이미지의 비율이 깨지지
+ * 않도록 합니다.
+ * 이미지를 불러오는 데 시간이 걸릴 수 있으니 감안해야 합니다.
+ **/
+ const canvasAspect = canvas.clientWidth / canvas.clientHeight;
+ const imageAspect = bgTexture.image ? bgTexture.image.width / bgTexture.image.height : 1;
+ const aspect = imageAspect / canvasAspect;
+
+ bgTexture.offset.x = aspect > 1 ? (1 - 1 / aspect) / 2 : 0;
+ bgTexture.repeat.x = aspect > 1 ? 1 / aspect : 1;
+
+ bgTexture.offset.y = aspect > 1 ? 0 : (1 - aspect) / 2;
+ bgTexture.repeat.y = aspect > 1 ? 1 : aspect;
...
renderer.render(scene, camera);
requestAnimationFrame(render);
}
이제 Three.js가 배경을 렌더링합니다. 그냥 보기에 CSS와 큰 차이는 없지만, 후처리 효과의 영향을 받는다는 점이 다릅니다.
물론 3D 장면을 만들 때 단순한 배경을 자주 사용하진 않습니다. 대신 주로 일종의 하늘 상자(skybox)를 사용하죠. 하늘 상자란 말 그대로 하늘을 그려놓은 상자로써, 상자 안에 카메라를 놓으면 마치 배경에 하늘이 있는 것처럼 보이는 효과를 줍니다.
일반적으로 육면체에 텍스처를 입히고 안쪽을 렌더링하도록 설정해 하늘 상자를
구현합니다. 각 면에 수평선처럼 보이는 이미지를 텍스처로 배치하는 거죠(텍스처
좌표를 이용해). 하늘 구체(sky sphere)나 하늘 돔(sky dom)도 자주 사용하는
방식입니다. 다시 말해 육면체나 구체를 만들고, 텍스처를 입힌
뒤, 바깥 면이 아닌 안쪽 면을 렌더링하도록 THREE.BackSide 값을 넣어주면
됩니다. 그리고 바로 장면(scene)에 추가하거나, 하늘 상자/구체/돔을 담당할
장면 하나, 다른 요소를 담당할 장면 하나 이렇게 총 2개를 만들 수도 있죠.
OrthographicCamera를 쓸 필요는 없으니 PerspectiveCamera를 그대로
사용하면 됩니다.
다른 방법 중 하나는 큐브맵(Cubemap)입니다. 큐브맵은 정육면체의 한 면 당 하나, 총 6개의 면을 가진 텍스처로, 텍스처 좌표 대신 중앙에서 바깥쪽을 가리키는 방향으로 색상값을 결정합니다.
아래 6개의 이미지는 캘리포니아 마운틴 뷰에 있는 컴퓨터 역사 박물관에서 찍은 사진입니다.


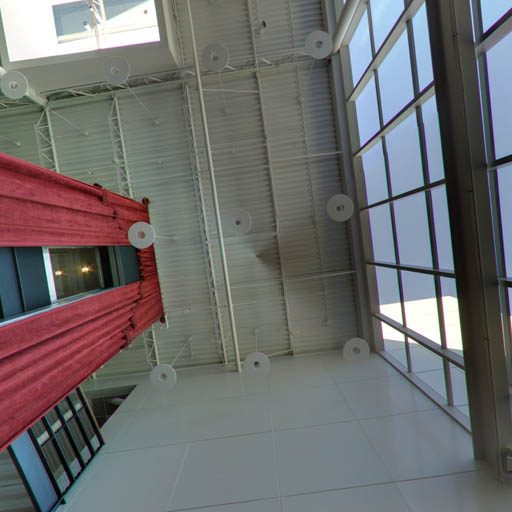
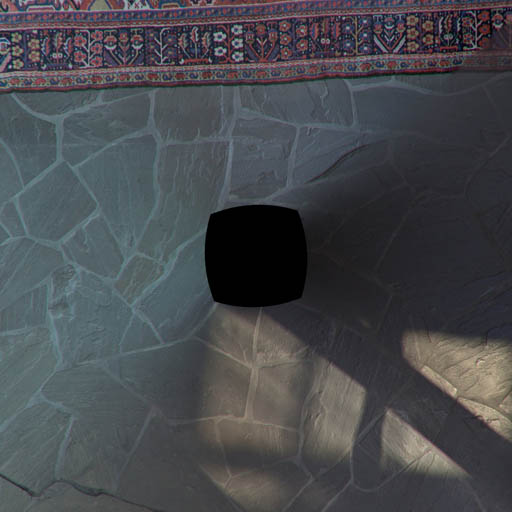


이들을 CubeTextureLoader로 불러와 장면의 배경으로 설정합니다.
{
const loader = new THREE.CubeTextureLoader();
const texture = loader.load([
'resources/images/cubemaps/computer-history-museum/pos-x.jpg',
'resources/images/cubemaps/computer-history-museum/neg-x.jpg',
'resources/images/cubemaps/computer-history-museum/pos-y.jpg',
'resources/images/cubemaps/computer-history-museum/neg-y.jpg',
'resources/images/cubemaps/computer-history-museum/pos-z.jpg',
'resources/images/cubemaps/computer-history-museum/neg-z.jpg',
]);
scene.background = texture;
}
이 텍스처는 별도 조정이 필요 없으니 위에서 작성했던 코드를 삭제합니다.
function render(time) {
...
- /**
- * 배경 텍스처의 repeat과 offset 속성을 조정해 이미지의 비율이 깨지지
- * 않도록 합니다.
- * 이미지를 불러오는 데 시간이 걸릴 수 있으니 감안해야 합니다.
- **/
- const canvasAspect = canvas.clientWidth / canvas.clientHeight;
- const imageAspect = bgTexture.image ? bgTexture.image.width / bgTexture.image.height : 1;
- const aspect = imageAspect / canvasAspect;
-
- bgTexture.offset.x = aspect > 1 ? (1 - 1 / aspect) / 2 : 0;
- bgTexture.repeat.x = aspect > 1 ? 1 / aspect : 1;
-
- bgTexture.offset.y = aspect > 1 ? 0 : (1 - aspect) / 2;
- bgTexture.repeat.y = aspect > 1 ? 1 : aspect;
...
renderer.render(scene, camera);
requestAnimationFrame(render);
}
카메라도 조작이 가능하도록 만듭니다.
import { OrbitControls } from '/examples/jsm/controls/OrbitControls.js';
const fov = 75; const aspect = 2; // canvas 기본값 const near = 0.1; -const far = 5; +const far = 100; const camera = new THREE.PerspectiveCamera(fov, aspect, near, far); -camera.position.z = 2; +camera.position.z = 3; +const controls = new OrbitControls(camera, canvas); +controls.target.set(0, 0, 0); +controls.update();
예제를 드래그하면 큐브맵이 주위를 둘러싼 게 보일 겁니다.
다른 방법은 등장방형도법(Equirectangular map)을 이용하는 겁니다. 이런 사진은 주로 360도 카메라로 촬영합니다.

등장방형도법의 사용법은 별로 다르지 않습니다. 먼저 등장방형도법 이미지를 텍스처로 불러온 뒤, 콜백에서 불러온 이미지 텍스처를 WebGLCubeRenderTarget.fromEquirectangularTexture를 호출할 때 넘겨주면 큐브맵(정육면체를 펼친 모양의 텍스처)를 만들 수 있습니다. WebGLCubeRenderTarget을 생성할 때 큐브맵의 크기를 지정해주기만 하면 되죠. 예제의 경우 등장방형도법 이미지의 높이를 넘겨주면 될 겁니다.
{
- const loader = new THREE.CubeTextureLoader();
- const texture = loader.load([
- 'resources/images/cubemaps/computer-history-museum/pos-x.jpg',
- 'resources/images/cubemaps/computer-history-museum/neg-x.jpg',
- 'resources/images/cubemaps/computer-history-museum/pos-y.jpg',
- 'resources/images/cubemaps/computer-history-museum/neg-y.jpg',
- 'resources/images/cubemaps/computer-history-museum/pos-z.jpg',
- 'resources/images/cubemaps/computer-history-museum/neg-z.jpg',
- ]);
- scene.background = texture;
+ const loader = new THREE.TextureLoader();
+ const texture = loader.load(
+ 'resources/images/equirectangularmaps/tears_of_steel_bridge_2k.jpg',
+ () => {
+ const rt = new THREE.WebGLCubeRenderTarget(texture.image.height);
+ rt.fromEquirectangularTexture(renderer, texture);
+ scene.background = rt.texture;
+ });
}
어렵지 않게 등장방형도법 텍스처를 구현했습니다.
등장방형도법은 복잡한 쉐이더를 사용하기에 큐브맵보다 성능이 떨어집니다. 다행히 등장방형도법 이미지를 큐브맵으로 바꾸는 건 그다지 어려운 일이 아니죠. 이 사이트를 이용하면 쉽게 이미지를 변경할 수 있을 겁니다.